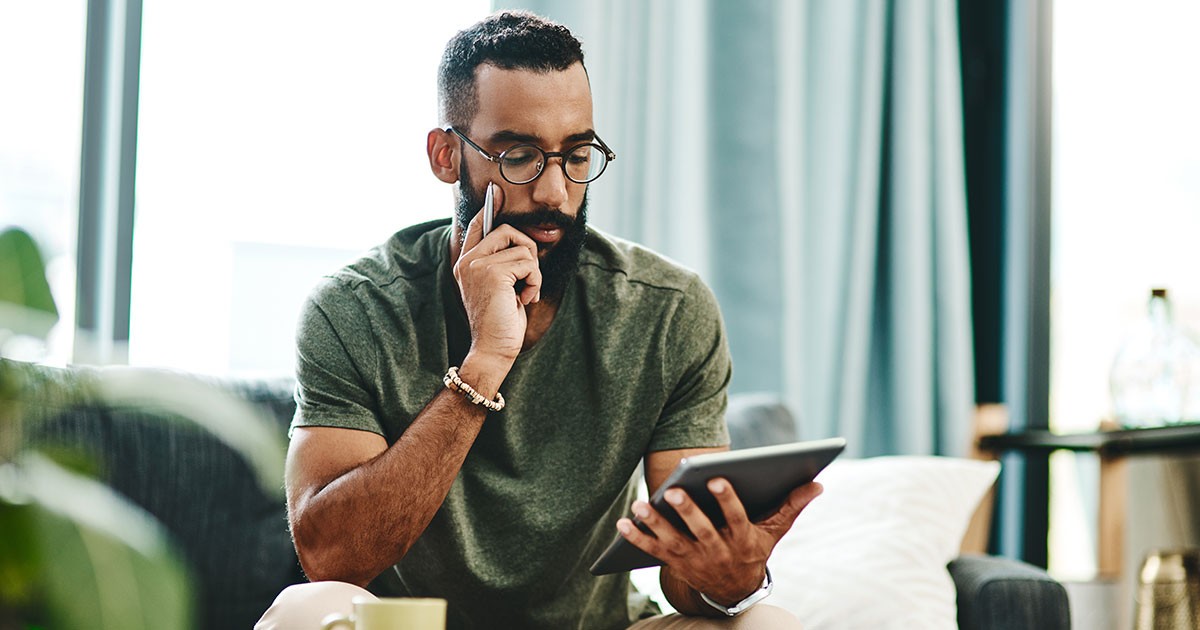The world hasn’t gone totally paperless just yet, and thanks to WiFi, you can print from your phone to a wireless printer. Whether you need to print a return shipping label, your favorite photo from Instagram, or a document for work, you can easily print from a smartphone or tablet.
Both iOS® and Android™ devices support printing without the need for third-party apps, but first, you have to ensure your printer is compatible with your operating system. We’ll cover how to how to print from your smartphone to a wireless printer using Android, iOS, and Windows operating systems. Or, if your printer doesn’t support your operating system, don’t worry — there are apps for that, too!
How to print from an Android
In the past, you might have used Google Cloud Print™ to print from your Android device, but it was unfortunately retired in late 2020. You can still print from smartphone or tablet Android devices 9 and up.
- To start, open the Settings app on your device.
- Select Connected devices, then Connection preferences, then Printing.
- Then, select Add a print service and enter your printer’s information.
- From your apps, you can then select print. Not all apps support printing, but you can print screenshots.
How to print from iPhone®, iPad®, and iPod® devices
Apple® devices come with AirPrint® software built-in, making it easy to print photos and documents from your iPhone, iPad, or iPod touch device without needing to install any other software. AirPrint software comes with many printer models — and Apple has an extensive list of compatible printers.
- To start, connect your iOS device and printer to the same WiFi network. Ensure that your printer is compatible with AirPrint.
- Open the app that you want to print from.
- To find the print option, tap the app’s share icon.
- Scroll down and select Print.
- Choose your printer, and then select Print.
From here, you can select your options and decide how many copies you want or if you need to print single-sided. If your printer is not compatible with Cloud Print or AirPrint, you can try downloading a separate app. Most printer brands come with their own app (HP®, Canon®, Epson®, etc.) Samsung also has its own printing app that you can use.
How to print from Microsoft® Surface®
For Windows® devices running on Windows 8 and up, you can set up a printer just like you would on your PC. Locate your Settings, and then select Devices. When you select Print, you should see all available printers. Select your printer and print. Like the other devices listed in this article, you do need to be on the same WiFi connection as your printer.
We’re all juggling multiple devices these days, so knowing how to print from a smartphone to a wireless printer in addition to your computer is essential. Whether you’re on the go, or just have your feet up, you can print from a tablet or another device wirelessly over WiFi. Just keep in mind that having multiple devices using your WiFi’s bandwidth can slow down your connection, so disconnect your wireless printer from your network when it’s not in use if necessary. Happy printing!