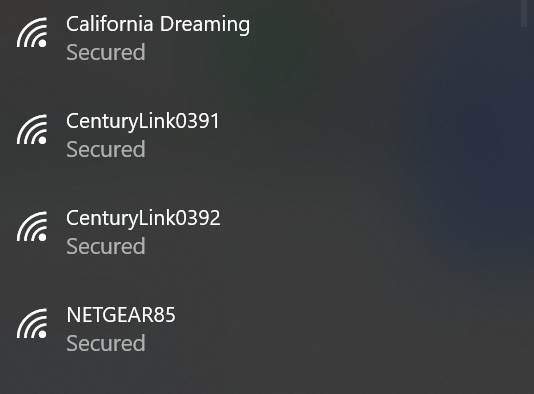What is the internet?
The internet connects people and devices across the world on a vast telecommunications network, moving electronic information and data from place to place, including messages, videos, articles, and much more. While the internet is “virtual,” the system of cables, servers and computers that work together to make it up are physical, forming a web of electronic connections that transfer data.
Your internet connection
To access the internet, your computer must be linked to that physical network of cables. That’s where an internet service provider, like CenturyLink, comes in. Your internet service provider will provide the physical connections linking to a server, or a place where information on the internet is stored. Your service provider delivers access to websites and other information through these connections, using your computer, smartphone, tablet, smart TV or other online device.
First, you’ll have to purchase service from an internet service provider. There are plenty of low-cost options out there to look into, and many service providers offer senior discounts. At CenturyLink, we offer Lifeline to help make communications services more affordable for lower-income consumers, including seniors.
What’s a modem?
A modem helps your internet provider bring the connection into your home, plugging into the larger data network through a wall jack. Once you have purchased and set up service with CenturyLink or another service provider, you will receive a modem by mail. Follow the instructions to set up your modem, and if you need more help, click play to watch this video or contact technical support to have a real person give you additional help.
Once your modem is set up, you have a wired connection to the internet.
How to connect to WiFi
Modems today usually come equipped with a built-in router, which broadcasts that same internet signal into a wireless radio frequency, so you can get online from anywhere in your house. To connect to the wireless network, also known as a WiFi connection, you will need to log in to the WiFi network from a device.
To start, locate the network and internet settings on your computer or device, usually indicated by this common WiFi symbol.
Click on that symbol, and you will see a list of networks, like the image below.
Your modem will come with login information, usually located on the bottom or side.
On your computer or device, choose the network with the same name that is printed on a label on your modem. You will be prompted to enter a password, which can also be found on your modem label. Once you have entered the information, press enter or connect. After a moment, it should connect. You are now logged on and can use the internet wirelessly.
We recommend updating the login information for your modem in order to secure your network to prevent neighbors or nearby strangers from accessing it (read our blog about securing your network to learn how to do this). Write the new username and/or password on a piece of paper and stick it on top of the original login information label so it’s always right there on your modem where you can find it.
Terminology
Browser: A program that allows you to access websites. The browser displays the internet for you. Your computer likely comes with a default internet browser, like Internet Explorer or Microsoft Edge on a Windows computer, or Safari on a Mac computer. Other popular browsers include Mozilla Firefox and Google Chrome.
You can type a web address into the browser’s address bar, or search using the built-in search bar (often these are combined into one box).
Domain name: How the internet identifies web addresses. Examples of domains include:
centurylink.com
google.com
webmd.com
Depending on their category, domains have certain endings like .com, .net, .org, .gov, or .edu.
http: Hyper Text Transfer Protocol, or the set of rules used to allow electronic devices to communicate with each other over the internet. Often, you’ll see a prefix on a website, like http:// or https://. This helps your browser find the website; however, you don’t have to type in this prefix – your browser will automatically put it in.
https: Hyper Text Transfer Protocol combines http with a security protocol to authenticate browsers and ensure your browser communicates securely with the web server. This is especially important when shopping online or banking online. Be sure to check for that ‘s’ whenever you are on a website that requires personal or financial information.
Hyperlink: Links are what connect pieces of the internet together. A hyperlink can appear in the form of text or an image, and when you click on it, it will take you across the internet to a different page or website.
Search engine: Many browsers come equipped with a search engine, which helps you locate any kind of information you can think of, using keywords. Google, Yahoo and Bing are popular examples of search engines. Simply type your query or what you’re looking for in the search bar, and it will find websites related to your search.
Web page: An individual document that you can view over the internet. A web page often includes text, images, and hyperlinks to other pages, videos or sites.
Website: A collection of web pages all under one domain name.
World Wide Web: The World Wide Web describes the network where many webpages live. You may see www. at the beginning of the web address, which lets your browser know the address you’re looking for is on the World Wide Web. The web is one massive part of the internet, which includes additional private networks and data that lie outside of the web.
URL: The full, specific address for a web page. It may contain a path, directing you to a specific blog post, page, or file, like this: https://www.centurylink.com/home/help/internet/security/online-scams-to-watch-out-for.html
The domain name is CenturyLink.com, and it is hosted on the World Wide Web. This particular blog article is found at this location, categorized under various sections and subsections of our larger website.
Navigating the web
You will navigate or “surf” the web by clicking on one hyperlink after another. You can always navigate backwards using the back button at the top of your browser or type in the same search query again to find a page you visited earlier.
If you want to open multiple URLs at the same time and easily click back and forth between them, you can open several tabs in your browser. Click the plus icon next to your open tab (as seen below) to open a new tab. Many hyperlinks will open in a new tab automatically.
To close your browser, simply click the X in the top righthand corner of the main browser program window.
Final thoughts
From getting connected to the internet, to learning the terminology, to navigating the internet, you’ve covered a lot of ground. We hope, in time, that using your browser to explore the internet will become second nature. But just in case you need it again (or any useful web page), add this guide to your browser’s “Favorites” or “Bookmarks.” In Google Chrome and Microsoft Edge, you can simply click the star in the address bar (seen in blue below), and in Internet Explorer, hold down Control +D and it will be saved for you to come back to anytime you need a quick reference.