Your flight home was canceled. Even worse, you’re stuck in a country where you don’t have cell service. How are you going to call your friends and family back home for help? That’s where WiFi calling comes into play. With WiFi calling, you can use the internet to make a phone call instead of using cell service. In this case, you can use the free airport WiFi to call Mom or Dad and ask them to book a flight home.
Learn more about what WiFi calling is and how you can enable it on your phone, just in case you need it.
What is WiFi calling?
On the surface, WiFi calling looks just like a regular phone call. You dial a phone number as you normally would. You can use all of the same features you’re used to, such as three-way calling and speakerphone, just like you can with any other phone call. However, instead of using a mobile connection to call, you’re going to use the internet. When you use WiFi calling, you won’t use your carrier’s network connection. Instead, you make calls through a WiFi network. You can use the WiFi at a hotel, home, the office, or whatever is available to you.
How to enable WiFi calling

The basic steps to enable WiFi calling are the same no matter if you have an Apple or Android device. Go to your phone settings and find the option for WiFi Calling. On an Apple device, you may need to confirm your address for emergency services. If WiFi Calling is available, you’ll see WiFi after your carrier’s name in the status bar. Make sure you’re connected to a stable WiFi connection, and then dial the number you’d like to call.
When WiFi calling is enabled, your phone will automatically find the strongest network available after you dial. Then, it routes the call through a cellular or WiFi network. Enabling WiFi calling doesn’t mean you will route calls solely through WiFi all the time. Your calls will go through a WiFi network only if it is stronger than your cellular network. Essentially, WiFi calling is a backup—there if you need it.
The difference between WiFi calling and VoIP

Even though WiFi calling might seem like a fancy new feature, the technology has been around for a while. Voice over Internet Protocol (VoIP) converts and compresses your voice into a snippet of data. Your service provider sets up the call between the participating parties and sends the data to the other participants via the internet. Popular platforms like Skype, WhatsApp, Viber, Facebook Messenger and Google Meet all run on VoIP.
Unlike VoIP, you don’t need to install an app to use Wi-Fi calling. You simply activate the feature to start using it. When you use Skype, the number is not your own. However, WiFi calling shows your same number and is accessible to Android and iPhone users, where FaceTime is exclusive to iOS users only. All in all, WiFi calling is the only true alternative to a phone call.
The benefits of WiFi calling
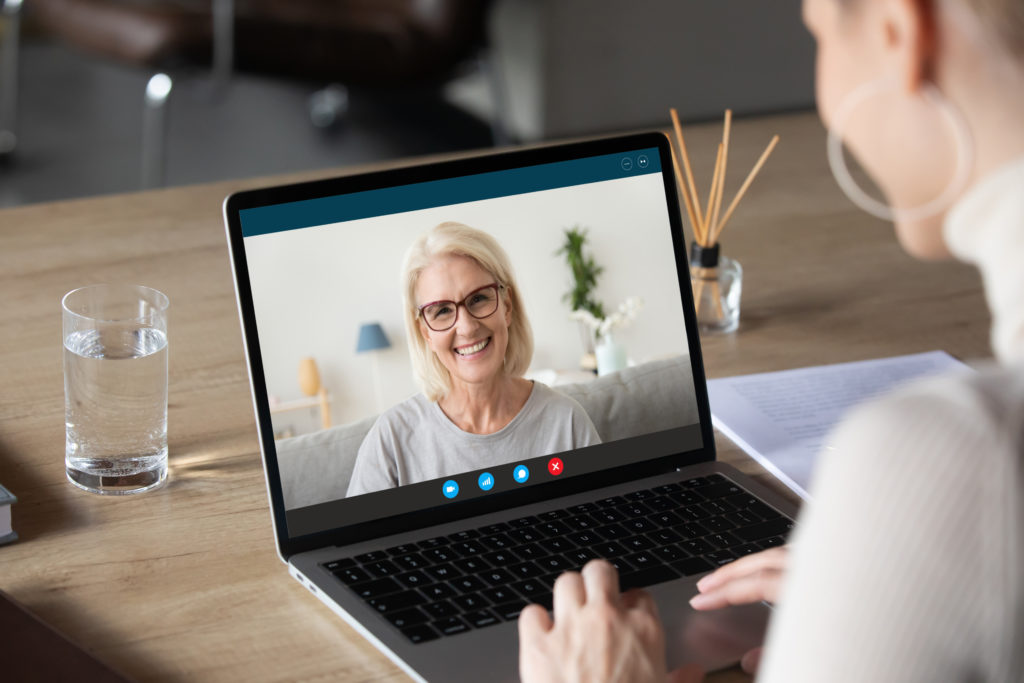
If you’re wondering whether enabling WiFi calling is the right decision for you, consider some of the pros. WiFi calling doesn’t force you into making phone calls through a Wi-Fi connection. Instead, it acts as a backup solution just in case you lose cell service.
WiFi calling doesn’t require a lot of bandwidth. Typically, a voice call uses approximately 1 MB per minute and a video call uses between 6-8 MB per minute. When solid WiFi coverage is available, it makes sense to take advantage of it.
Unlike VoIP, WiFi calling doesn’t require you to download apps or software. So you won’t use up phone storage or memory with yet another app. It also uses your existing phone number, meaning you don’t have to sign up or log in. In most cases, your cellphone carrier will treat WiFi calls like regular calls, and there won’t be any additional fees. Be sure to check with your carrier before enabling WiFi calling, as some countries don’t support WiFi calling.
More information about phones
If you’re looking into getting your very first phone plan, learn more about how to choose a phone plan here. You can also learn how to find and share WiFi passwords from your phone. If you’re experiencing a problem with your landline phone, learn how to troubleshoot it here.
Emily Richey
Emily Richey is the Content Manager for the CenturyLink and Quantum Fiber blogs. A recent graduate of Pace University NYC, she’s an avid reader and writer. She spends most of her free time in bookstores and cafes, seeking the perfect cup of coffee.
